Revel POS modifiers
Modifiers in Revel are used primarily by our Quick Service and our Table Service clients, although it is possible to enable modifiers for our Retail and Grocery clients as well. Modifiers are meant to modify how a particular Product is sold, either by:
- Attaching additional Products to the original Product (e.g. adding a side to an entrée),
- Adding other items to a Product (e.g. add avocado to a sandwich),
- Providing variations of the Product (e.g. white vs. wheat bread, 8oz. vs. 12 oz.),
- Including instructions on how the Product is to be prepared (e.g. raw, medium, well-done steak).
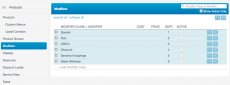 For this reason, Modifiers give clients perhaps the greatest flexibility in building out their Menu.
For this reason, Modifiers give clients perhaps the greatest flexibility in building out their Menu.
Modifier Screen on the POS
Creating Modifiers
The first step in setting up modifiers would be to create the modifiers themselves on the backend. To do so, log into your management console, and click on the Products tab. On the left hand side, select Modifiers.
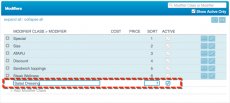 To create a new Modifier Class, simply click "+ Add Modifier Class", then type in the desired name. Once finished adding the class, select "Save" at the top right.
To create a new Modifier Class, simply click "+ Add Modifier Class", then type in the desired name. Once finished adding the class, select "Save" at the top right.
Once it has been made, select "Add Modifier" and type in the name. Continue doing this until all the necessary modifiers are created. In the example below, we have already entered a number of modifiers for Salad Dressing.
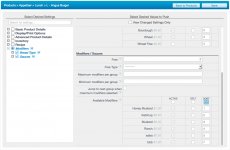 Following the same steps for creating a Modifier Class, individual Modifiers are created under the class by entering the name, the price (this is the upsell price that correlates to this particular modifier), and then clicking Save.
Following the same steps for creating a Modifier Class, individual Modifiers are created under the class by entering the name, the price (this is the upsell price that correlates to this particular modifier), and then clicking Save.
Associating Modifiers with Products
Now that you have created Modifier Classes and their Modifiers, the following step will be to associate Modifiers with individual Products. To do so, locate the product that you would like to associate modifiers with by clicking on the Products tab on the left-hand side, and selecting its corresponding Category and Sub-Category.
Modifier Icons
Note that if there are no modifiers currently associated with the product, then the M icon will appear light blue. If there are modifiers associated with the product, the M icon will appear dark blue. Click on the M icon to begin associating modifiers with the product.
Related posts:

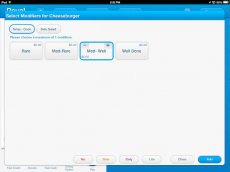
 If you already have a PC and are looking to convert it to a full POS System, a bundled POS Kit is a fantastic option. Having a POS System at your business can…
If you already have a PC and are looking to convert it to a full POS System, a bundled POS Kit is a fantastic option. Having a POS System at your business can… Most of this is the Aloha default setup.NETWORK SETUP workgroup = ibertech servername = alohaboh Static IP Scheme ex 192.168.1.100 NetBIOS must be enabled over…
Most of this is the Aloha default setup.NETWORK SETUP workgroup = ibertech servername = alohaboh Static IP Scheme ex 192.168.1.100 NetBIOS must be enabled over… *Receive the stated discounted price for this year’s version of the product selected, available for a limited time if purchased through Intuit. Free shipping…
*Receive the stated discounted price for this year’s version of the product selected, available for a limited time if purchased through Intuit. Free shipping… Join millions of philatelists (or stamp collectors) in collecting, displaying and enjoying Canadian stamps. We take pride in producing beautiful and…
Join millions of philatelists (or stamp collectors) in collecting, displaying and enjoying Canadian stamps. We take pride in producing beautiful and… Allentown, PA-based point-of-sale (POS) vendor Harbortouch has disclosed a data breach affecting “a small number” of merchants using its systems. Brian Krebs,…
Allentown, PA-based point-of-sale (POS) vendor Harbortouch has disclosed a data breach affecting “a small number” of merchants using its systems. Brian Krebs,… Trust is the reason new businesses open accounts with us. Trust is the reason clients stay with us. And trust is the reason they refer their colleagues to us.…
Trust is the reason new businesses open accounts with us. Trust is the reason clients stay with us. And trust is the reason they refer their colleagues to us.…