Vend iPad receipt printer

Device checklist:
before you get started you'll first need to make sure you have all the peripherals needed for setting up your hardware on your iPad.
Devices:
- Star TSP 100 LAN Receipt Printer OR Star 650II BTI Receipt Printer
- Socket Mobile CHS 7Qi
- Star Drawer SMD2-1214
Cables:
- A power cable for the printer
- An ethernet cable to plug the printer in to your internet router
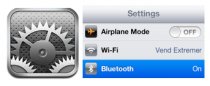 Note: If you have selected the Star 650II BTI printer you will not need this ethernet cable
Note: If you have selected the Star 650II BTI printer you will not need this ethernet cable
- A specialised cash drawer cable. This is similar looking to an ethernet cable but is smaller on one end.
Receipt Rolls:
Make sure you've got your 80mm receipt rolls for your printer ready to go. To load your receipt roll open the latch on the top right of the printer, place the roll inside and pull some of the paper through before closing the lid.
Once you've taken stock of these peripherals follow the guide below to get everything setup.
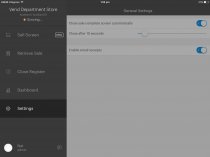 Setting up your Barcode Scanner
Setting up your Barcode Scanner
First things first, you'll want to set up your Socket Mobile scanner. This is a bluetooth scanner so it will connect wirelessly to the iPad.
1. Press and hold the small power button until the LED turns blue, and it beeps twice (it will beep low and then high).
2. Your Socket barcode scanner is now powered on. For use with the iPad you'll want to set the scanner to iOS mode.
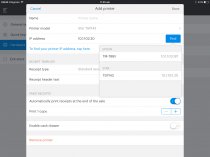 Running the scanner in iOS mode will ensure any of your vend products scanned are automatically added to the sale. Tapping other fields will open the on-screen keyboard.
Running the scanner in iOS mode will ensure any of your vend products scanned are automatically added to the sale. Tapping other fields will open the on-screen keyboard.
To enable iOS mode, print this page and scan the below barcode. The scanner will beep 3 times to confirm the mode change.
3. Next, head to your iPad and tap the 'Settings' icon to open the Settings App. Tap the 'Bluetooth' menu to open the Bluetooth settings.
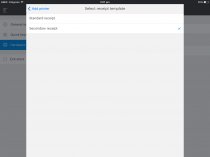 4. Turn Bluetooth on. Your iPad will search for available devices to connect with. Once it locates the barcode scanner, Socket CHS, tap it to connect.
4. Turn Bluetooth on. Your iPad will search for available devices to connect with. Once it locates the barcode scanner, Socket CHS, tap it to connect.
Your scanner should now be all set up and ready to go. To test that it's working correctly, open the Vend Register app, scan a product barcode that has been added in Vend. The product should automatically be added to the sell screen.
Related posts:

 If you already have a PC and are looking to convert it to a full POS System, a bundled POS Kit is a fantastic option. Having a POS System at your business can…
If you already have a PC and are looking to convert it to a full POS System, a bundled POS Kit is a fantastic option. Having a POS System at your business can… Most of this is the Aloha default setup.NETWORK SETUP workgroup = ibertech servername = alohaboh Static IP Scheme ex 192.168.1.100 NetBIOS must be enabled over…
Most of this is the Aloha default setup.NETWORK SETUP workgroup = ibertech servername = alohaboh Static IP Scheme ex 192.168.1.100 NetBIOS must be enabled over… *Receive the stated discounted price for this year’s version of the product selected, available for a limited time if purchased through Intuit. Free shipping…
*Receive the stated discounted price for this year’s version of the product selected, available for a limited time if purchased through Intuit. Free shipping… Join millions of philatelists (or stamp collectors) in collecting, displaying and enjoying Canadian stamps. We take pride in producing beautiful and…
Join millions of philatelists (or stamp collectors) in collecting, displaying and enjoying Canadian stamps. We take pride in producing beautiful and… Allentown, PA-based point-of-sale (POS) vendor Harbortouch has disclosed a data breach affecting “a small number” of merchants using its systems. Brian Krebs,…
Allentown, PA-based point-of-sale (POS) vendor Harbortouch has disclosed a data breach affecting “a small number” of merchants using its systems. Brian Krebs,… Trust is the reason new businesses open accounts with us. Trust is the reason clients stay with us. And trust is the reason they refer their colleagues to us.…
Trust is the reason new businesses open accounts with us. Trust is the reason clients stay with us. And trust is the reason they refer their colleagues to us.…