Aloha POS admin login
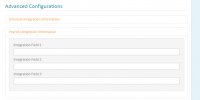 This guide will take you through the process of adding new locations to your existing Aloha CFC integration.
This guide will take you through the process of adding new locations to your existing Aloha CFC integration.
NOTE:
Installation and setup:
The first steps will be to create the location(s) within the PeopleMatter company settings, add the necessary jobs, and make sure the location is active.
If using an additional payroll integration as well please be sure to enter the necessary information in the location integration fields within the PeopleMatter settings.
The support team can then add the locations to the configuration so that they are visible in the POSProxy portal.
- ACTIVATION CODE – this is the code that NCR provides to customer and is necessary anytime CFC has to be turned on at any location; may be necessary to ask NCR for help finding
- STORE NUMBER – number/code used for the PeopleMatter configuration
- TRANSFER CODE – this needs to be a termination code that is set up in the termination reasons in CFC
- CFC PASSWORD – this is specific to the customer; same concept as activation code – see instructions below if customer does not know (they can reset it)
- CORPORATE CODE – see instructions below
CORPORATE CODE
Login into Aloha Configuration Center as an admin. Click on “Store Selector”. This will list all the stores this user has access to. The Corporate number should be shown in. See below.
Related posts:

 If you already have a PC and are looking to convert it to a full POS System, a bundled POS Kit is a fantastic option. Having a POS System at your business can…
If you already have a PC and are looking to convert it to a full POS System, a bundled POS Kit is a fantastic option. Having a POS System at your business can… Most of this is the Aloha default setup.NETWORK SETUP workgroup = ibertech servername = alohaboh Static IP Scheme ex 192.168.1.100 NetBIOS must be enabled over…
Most of this is the Aloha default setup.NETWORK SETUP workgroup = ibertech servername = alohaboh Static IP Scheme ex 192.168.1.100 NetBIOS must be enabled over… *Receive the stated discounted price for this year’s version of the product selected, available for a limited time if purchased through Intuit. Free shipping…
*Receive the stated discounted price for this year’s version of the product selected, available for a limited time if purchased through Intuit. Free shipping… Join millions of philatelists (or stamp collectors) in collecting, displaying and enjoying Canadian stamps. We take pride in producing beautiful and…
Join millions of philatelists (or stamp collectors) in collecting, displaying and enjoying Canadian stamps. We take pride in producing beautiful and… Allentown, PA-based point-of-sale (POS) vendor Harbortouch has disclosed a data breach affecting “a small number” of merchants using its systems. Brian Krebs,…
Allentown, PA-based point-of-sale (POS) vendor Harbortouch has disclosed a data breach affecting “a small number” of merchants using its systems. Brian Krebs,… Trust is the reason new businesses open accounts with us. Trust is the reason clients stay with us. And trust is the reason they refer their colleagues to us.…
Trust is the reason new businesses open accounts with us. Trust is the reason clients stay with us. And trust is the reason they refer their colleagues to us.…